Accessing your Raspberry Pi remotely using tightvncserver
Intro
If you don’t have access to a monitor and keyboard or just because it can be more convenient, you may want to access your Raspberry Pi from your laptop or desktop computer.
There are a few different ways to do this but in this tutorial we’re going to log in and access our Raspberry Pi remotely using Virtual Network Computing (VNC). VNC is a way of sharing desktops so you can remotely control another computer.
TightVNC is a cross-platform ,open-source remote desktop software application.
What you need
- Raspberry Pi 2 or 3 with internet connection
How
First, make sure everything is up to date on your Raspberry Pi by running:
sudo apt-get update
sudo apt-get upgrade
Now, we need to install the TightVNC server package from the command line by running:
sudo apt-get install tightvncserver
Next, start the VNC server. You can also specify the dimensions of the graphical view of the remote desktop:
tightvncserver :1 -geometry 1024x640 -depth 24 -dpi 64
Now, back to your main computer. Download a VNC viewer to your computer. There’s a list of available options listed at:
https://www.realvnc.com/download/viewer/
It should direct you to the most popular choice for your operating system.
For Mac, it’s VNC Viewer.
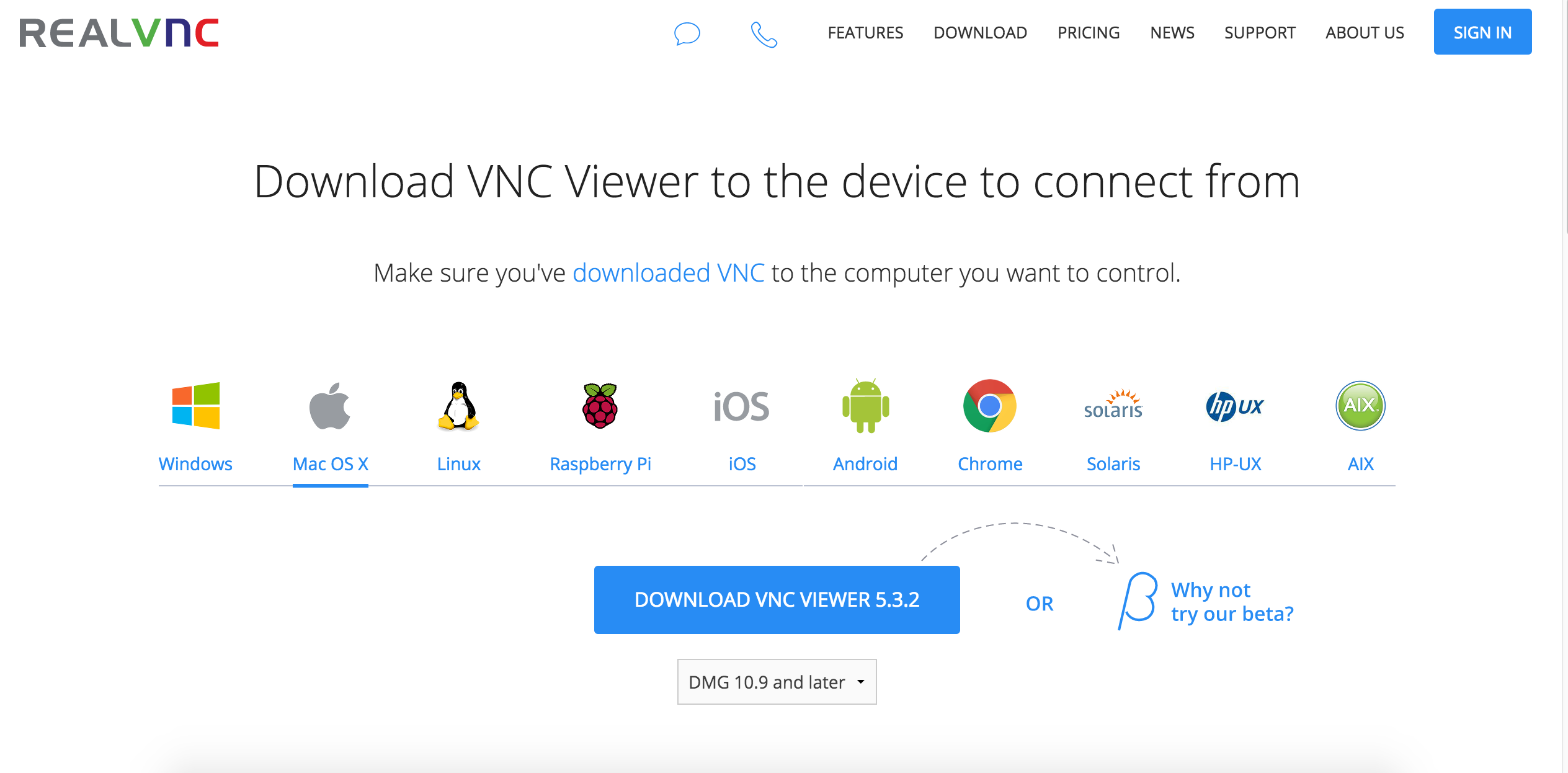
When you open up VNC Viewer, you will be prompted to log in to your Raspberry Pi using the IP address and the Display number (which is likely set to 1 unless you specified otherwise)
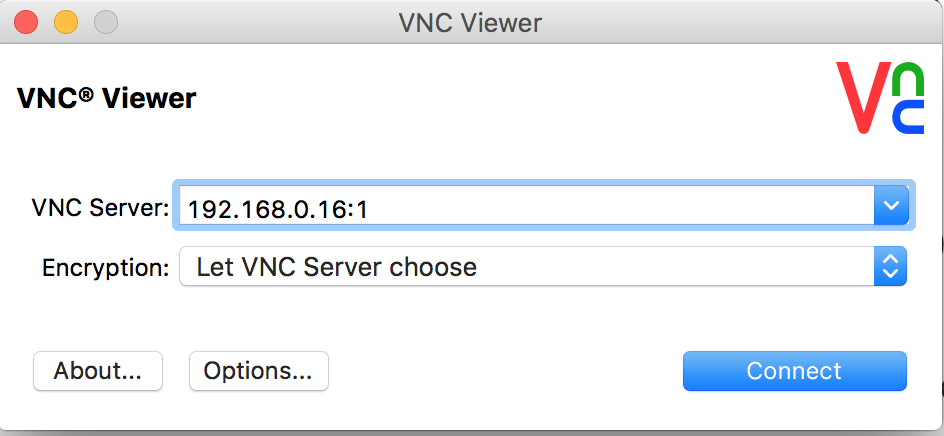
And then, finally, set the 8 character password you set for the VNC server .
And huzzah.
You will then have access to your Raspberry Pi desktop. It won’t be fullscreen but it’s still a lot easier to navigate than SSH or other non-graphical ways.
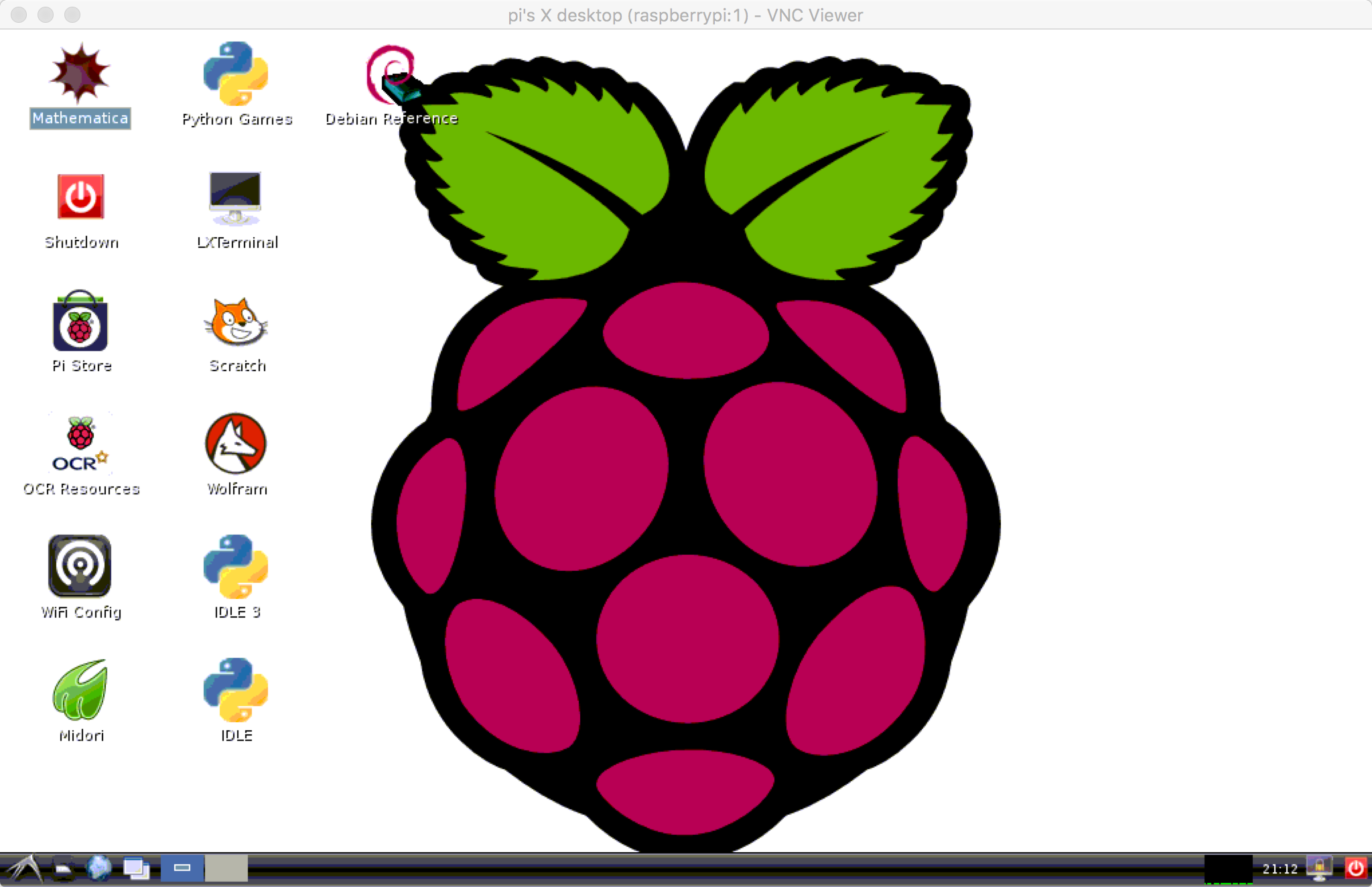
Subscribe
Subscribe to this blog via RSS.
Categories
Question 1
Ingredients 21
Recipes 26
Recent Posts
-
 Posted on 24 Jul 2017
Posted on 24 Jul 2017
-
 Posted on 20 Jun 2017
Posted on 20 Jun 2017
-
 Posted on 15 Jun 2017
Posted on 15 Jun 2017
-
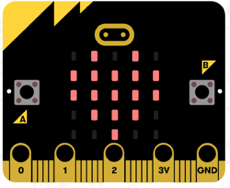
Getting started with JavaScript Blocks Editor (PXT) on Micro:Bit
Posted on 10 May 2017
Popular Tags
Arduino (2) Microcontrollers (2) Makeymakey (6) Scratch (8) Coding (6) Software (3) Sketches (1) Ide (1) Raspberrypi (11) Linux (2) 3dprinting (1) Manufacturing (1) Vr (1) Virtual_reality (1) Google (1) Circuits (3) Littlebits (4) Kits (2) Keyboard (2) Inputs (1) Cli (1) Command-line (1) Magazine (1) Make (2) Events (4) Makerfaire (1) Wires (2) Equipment (2) Breadboard (1) Electronics (3) Audio (1) Soundplant (2) Planning (2) Funding (1) Ozobot (1) Creative-computing (1) Music (3) Sonicpi (3) Cloudbit (2) Thimble (1) Images (1) Html (2) Webmakers (2) Internet (1) Ifttt (1) Sensors (2) Css (1) Learntocode (4) Paint (1) Conductivity (2) Picoboard (2) Activities (1) Workshops (3) Families (1) Microbit (4) Javascript (2) Paper (1) Electricity (1) Display (1) Browser (1) Remote (1) Headless (1) Signage (2) Digital signage (2) Privacy (1) Security (1) Configuration (1) Tools (1) Troubleshooting (1) Bugs (1) Problem-based learning (1) Hex (1) Programs (1) Onboarding (1)